Alkalmazási szoftver, Szöveg bevitele és módosítása
A bontást a szöveget bekezdésekre
Felosztásához bekezdés két, tedd a kurzort a kívánt helyre, majd nyomja meg az Enter létre egy új bekezdés. Ebben az esetben a pozíciót, ahol a kurzor nepecha Tai-an egy bekezdés vége. Backspace. Ha meggondolja magát, és úgy dönt, hogy az OTKA-zatsya létrehozásával bekezdés. Ha csatlakozni két bekezdést tudunk vége felett az első sor egy bekezdés, és nyomjuk meg a Törlés gombot.
Módok inszertálás és helyettesítés
Szó munkavégzést biztosít a dokumentum egy két módja van: a behelyezés vagy csere. Indie Katsiya mód végezzük a processzor állapotsorban a képernyőn.
Insert Mode - a működési mód egy dokumentum, amelyben az új, szimbólumok végezzük eltolásával megfelelő szöveget áll mögötte a kurzort.
Swap - vel a dokumentum, amelyben a bemenet a billentyűzet szimbóluma helyettesíti a szimbólum jelenik meg, ha a kurzor pozíciójában.
Alapértelmezésben az alkalmazás fut a beszúrási módot. Ebben az üzemmódban a beírt karakter a kurzor pozíciójában, az eltolódások a teljes vonalon elhelyezett kurzort jobbra. A csere módban egy új szöveget írt, mintha az öreg.
A betét / felülírás módban tudja mozgatni a következő módokon:
· Kattintson duplán az állapotsorban jelző betűkkel december;
Beírása használt üzemmód szöveg beírva az első alkalommal, és szöveg szerkesztése közben a dokumentum hozzá a karakter, szó vagy mondat. Ha ki kell cserélni egy vagy több karaktert más használja a felülírás módot.
Példa. Szükség van egy hiba javítására a „kettős” (a szó van írva egy „n” betű helyett kettő). Vigyük a kurzort betű után az „n”, és adja meg a másik betű az „n”. Beszúrás módban, kapsz a „kettős” a helyettesítő mód - „iker”, az „n” betű helyett „s”.
Miután az Enter gomb megnyomása végén egy bekezdés jelenik nyomtatható karakter (bejelentkezési tirovanie forma): A bekezdés vége jelet. Megjelenítésére nem nyomtatható karakterek a képernyőn, kattintson a Nem nyomtatható karakterek a Standard eszköztáron.
A szavak között érted a lényeget. Egy tipikus hiba a kezdő haszon-esek az, hogy nyomja meg a szóköz néhányszor egy helyett, ami növeli a távolságot a szavak között. Újrafelhasználása szóköz is jól látható, ha ablakban nem nyomtatható karakterek.
A következő nem nyomtatható karakterek: a bekezdés vége, fülek, terek, stb szabályozzák a telepítés zászlók a Nézet fülön a Beállítások ablakban parancsot az Eszközök menüben.
Kijelölt szöveg
A legtöbb műveletek feldolgozására szöveg, szerkesztette kódrészletet kell előre lefoglalni. Alapértelmezésben a kiválasztás megjelenik a negatív minősítésű színes ( „fehér betűkkel a fekete háttér”).
Az izolált fragmentum állhat egy vagy több karaktert, szóval állítás-zheny, bekezdések vagy a teljes szöveget. Isolation készítsen egy egér, egy menü parancs vagy a clave túrák. Isolation megszüntetett későbbi kattintással foglalt hely vagy push-down-TII a kurzor gombot. A kiválasztott darab lehet mozgatni, másolni vagy törölni, meg lehet változtatni a betűtípust, hogy a formázás adja meg a menüpont Format betűtípus. Bekezdés stb
Töredék izolálása az egér a dokumentumot, egy mutatót az indítási vagy véges-edik kisülési pont és, lenyomva tartja az egér gombját, húzza a mutatót átlósan a másik sarokban csoport: a jobbra és lefelé, balra és felfelé. Ahhoz, hogy válasszon ki egy képet, jelölje ki, és kattintson az egér
Válasszon ki egy nagy blokk szöveget, kattintson a kezdete a fragmentum, nyomja meg a Shift billentyűt, és tartsa lenyomva, majd a végén a töredék. Válassza ki a szót, pont a szót, és kattintson rá duplán. Válassza ki a bekezdés, a mutatót bárhol egy bekezdés, és triplakattintás.
Amikor kiválaszt egy számot vagy a teljes dokumentumot, akkor az egérrel felosztási strip-CIÓ - egy üres területre a bal oldalon a szöveg mentén elhelyezett széle a doboz. Beállítása után egy mutatót a sáv felosztása, vesz egy nyilat ferdén felfelé a jobb oldali (mozgatásával a menüben vagy a vezérlőpanel mutatót felfelé a bal oldalon).
Töredék izolálása a szöveget a billentyűzet, akkor az egyik módja, hogy újra elmozdulások kurzort a szövegben együtt a Shift billentyűt. A kurzor pozícióját elején vagy végén a kiválasztás, majd tartsa lenyomva a Shift billentyűt, és kattintson az egyik a nyilakkal.
A teljes dokumentumot lehet megkülönböztetni az alábbi módokon:
· Válassza a Select All a Szerkesztés menü;
· Nyomja meg a kulcsokat a Ctrl + f (Ctrl + A);
· Miközben lenyomva tartja a Ctrl billentyűt, kattintson a megjelölt sáv.
A gyors csere szöveges rész csak válassza ki azt, majd adja meg az új szöveget.
Puffer-cseréjét nevezzük memória része, amely időlegesen tárolja a másolt vagy áthelyezett molekularész.
Vágólap képes tárolni akár 24 kivágott vagy másolt objektumok töredékei szöveg, grafikus objektumok, amelyek hoztak létre az egyik Office programokat vagy bármely Windows program.
Itt található az ablaktábla a vágólapra ablak többféleképpen
1) Válassza a Szerkesztés menüben kattintson Office vágólap;
2) dupla kattintással gombok Ctrl + C.
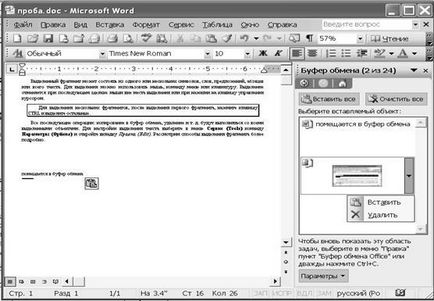
Ábra. 1.17. A Word programot ablakban megjelenő munkaablak vágólap
Található a vágólapra szöveget, grafika, weblapkészítés, akkor beágyaz belül többször egy dokumentumot, és más dokumentumokból létre a különböző alkalmazásokhoz.
Ahhoz, hogy helyezzen tárgyakat egy dokumentumot a vágólapra, helyezze a kurzort a bevezetés helyén, majd kattintson a megfelelő gombra a munkaablakban vágólapra. A grafika a vágólapra másolt, beilleszti a dokumentum formájában raszteres (bitmap), függetlenül attól, hogy az eredeti formátumban.
Tudod gyűjteni különböző forrásokból származó információkat (dokumentumok, táblázatok, internet stb), majd helyezze az összes objektum a vágólapra nyomja meg a Beszúrás All. Összes törlése gomb törli az összes információt a puffert.
Ha szerkeszteni a dokumentumot kell helyeznie vagy Skopje-ment fragment egyik helyről a másikra a dokumentumot. Miután kiválasztottuk a fragmentum műveletet el lehet végezni a következő módon:
1) A menü segítségével parancsot;
2) segítségével a helyi menüben parancsokat;
3) a Szokásos eszköztár gombjai;
4) a bal egérgombbal;
5) A jobb egérgombbal;
USE paranccsal menüben. Mozgatni / másolás szöveget, lehet használni a Call-vágólap - memória használt rész ideiglenes adattárolásra. Fénymásolók, rendelkezésre álló különböző mozgások fragmentum változatlan marad, ahol keresztre feszítették Laga és ismételt máshol. Található a vágólapra lehet beilleszteni fragment többször, nem csupán egy dokumentum, hanem más dokumentumok különböző alkalmazásokhoz.
Az egyik legegyszerűbb módja, hogy navigálni a kiválasztás a dokumentum - helyiségek-schenie csapata a vágólapon Vágjuk a Szerkesztés menüből. A betét fragmentum a vágólapról a kurzor végre beillesztés parancs. Ha a kiválasztott kell másolni, használja a másolás parancsot ugyanabból a menüből.
Áthelyezése vagy másolása a helyi menü jelenik meg, amikor a jobb gombbal a kiválasztás, fel lehet használni, hogy a szöveget a vágólapra. Ezután helyezze a kurzort a beszúrási pontot, kattintson jobb egérgombbal, és válassza a Beillesztés a helyi menüből.
Az eszköztár gombjai szabvány. Az intézkedések számának a képalkotó másolása vagy mozgatása a kiválasztás a dokumentum csökken, ha megnyomja őket másolni Vágás gomb helyett választott menü parancsokat. Másolás és beillesztés a Standard eszköztáron.
Áthelyezni vagy másolni szöveget a képernyőn van szükség vypol menet, kövesse az alábbi lépéseket:
¨ izolálása a kívánt darab szöveg vagy kép;
¨ nyomjuk meg a Ctrl gombot, ha szeretne helyezni egy töredék, vagy a Ctrl + Shift, ha a másolni kívánt fragmentum;
¨ A mutató a beszúrási pontot, majd nyomja meg a jobb egérgombot.
Másolása vagy áthelyezése a szöveget a nagy távolságok szükségesek:
¨ izolálása a kívánt darab szöveg vagy kép;
¨ A görgetősáv mozgatni úgy, hogy a beszúrási pont látható;
¨ nyomjuk meg a Ctrl gombot, ha szeretne helyezni egy töredék, vagy a Ctrl + Shift, ha a másolni kívánt fragmentum;
¨ A mutató a beszúrási pontot, majd nyomja meg a jobb egérgombot.
REMOVING dokumentum fragmens. Törölni egy részét a dokumentumot, jelölje ki, és kattintson az egyik gombra: Törlés, Backspace vagy a Space.