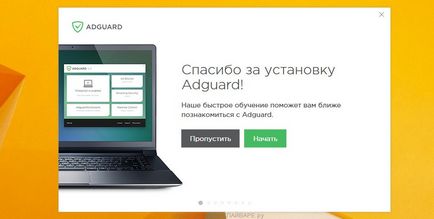Hogyan lehet eltávolítani a vírust reklám a böngésző (Chrome, Opera, Firefox, Internet Explorer, él), spayvare
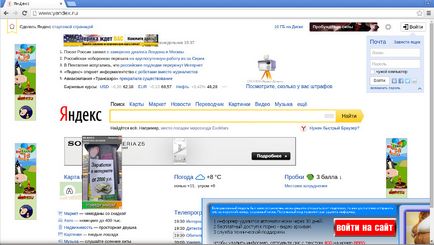
Windows 95, 98, XP, Vista, 7
Kattintson a Start gombra. A menüben kattintson a Vezérlőpult parancsra. Amint alább látható.
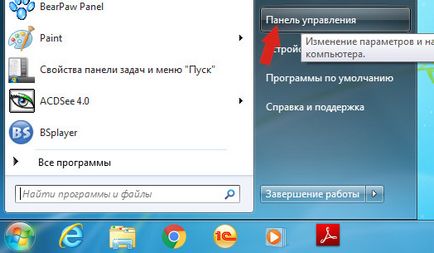
Kattintson a Windows gombra.
A jobb felső sarokban, megtaláljuk, és kattintson a Keresés ikonra.
A mezőbe írja be vezérlőpulton.
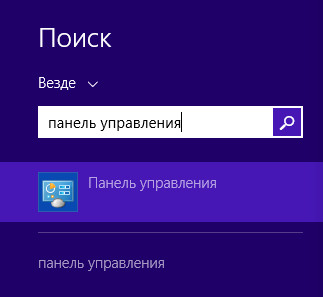
A windows 10
Kattintson a keresés gombra
A mezőbe írja be vezérlőpulton.
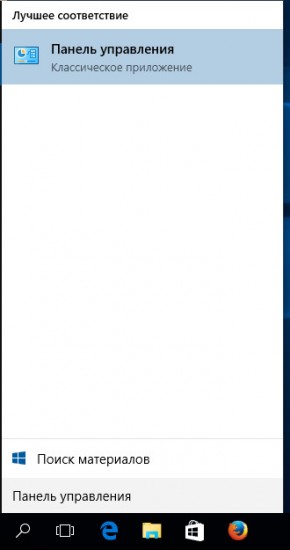
Nyissa meg a Vezérlőpultot, ott válassza ki a „Program eltávolítása”.
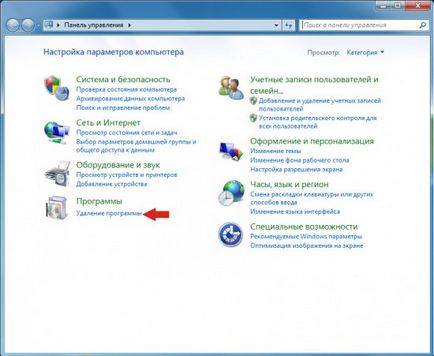
Miután talált egy gyanús program, jelölje ki, majd kattintson az Eltávolítás / módosítás.
Töltse AdwCleaner program segítségével a következő linket.

Amint azt a mappát, amelyben a program folytatásához válassza az asztalon. Ha nem, alapértelmezés szerint AdwCleaner program felvétele a Letöltések mappába. Amikor a letöltés befejeződött a program, futtatni. Látni fogja AdwCleaner főablakában hasonló alább.
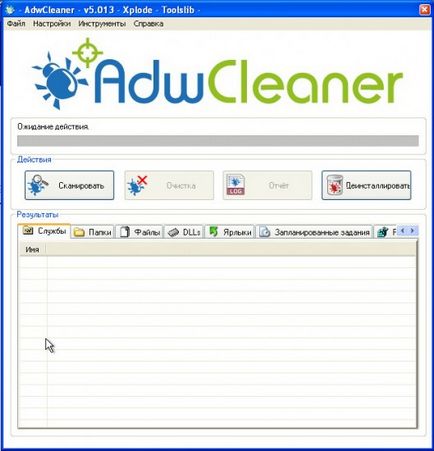
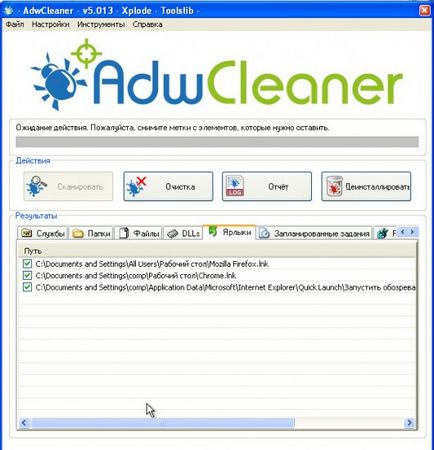
Töltse Zemana AntiMalware programot használ az alább megadott linkre, és mentse az asztalra.

Amikor a letöltés befejeződött, futtassa a fájlt, amely letölthető. Látni fogja a telepítő varázsló ablakban, csak kövesse az utasításokat.

Miután a telepítés Zemana Anti-Malware befejeződött, nyissa meg az alkalmazás főablakát.
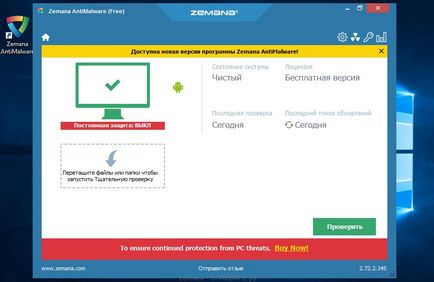
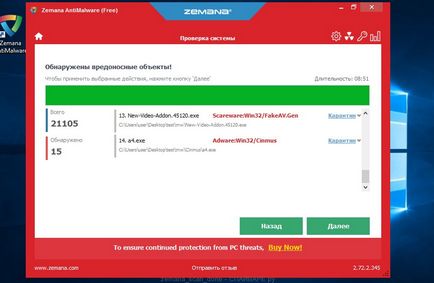
Használja a következő link letölteni Malwarebytes Free. Ahhoz, hogy nem kísérlik meg letölteni a programot, mentse el az asztalon.
Miután a letöltés befejeződött, indítsa el a letöltött fájlt. Látni fogja a telepítő varázsló program ablakát. Csak kövesse az utasításokat.
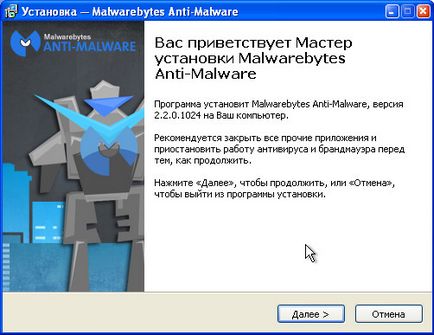
Amikor Malwarebytes program telepítése során számítógépe befejeződött, akkor kap a fő program ablak.
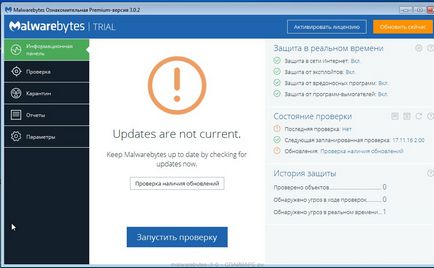
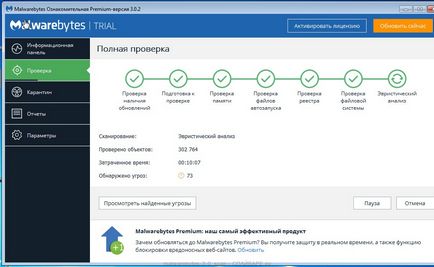
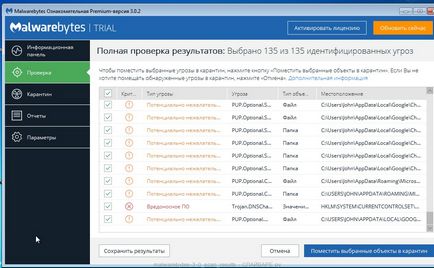
Indítsuk el a Google Chrome-ot, akkor meg kell nyitni a főmenübe. Ehhez kattintson a gombra formájában három vízszintes csíkok (). Látni fogja a menü az alábbi képet.
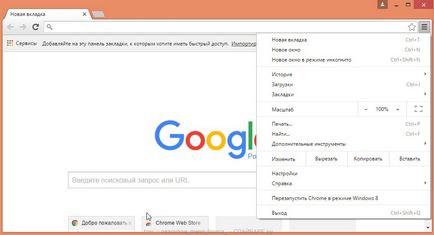
Itt kattintson az elem „Beállítások”. Kapsz egy oldal, amely lehetővé teszi, hogy módosítsa az alapvető beállításokat a Chrome. Lapozzunk lefelé, amíg meg nem jelenik a link „Speciális beállítások megjelenítése”. Kattints rá. Ugyanezen az oldalon megjelenik egy lista a további lehetőségeket. Ismét görgessen lefelé, amíg meg nem jelenik a gomb „Reset”. Be kell, hogy álljon. A böngésző fogja kérni, hogy erősítse meg a műveletet.
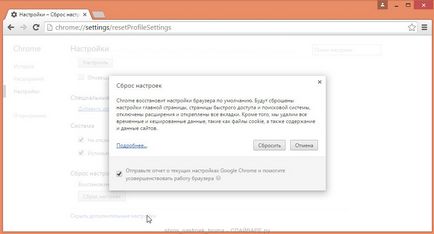
Ha Mozilla Firefox nem fut, az első dolog, amit meg kell, hogy nyissa meg a böngészőt. Ezután kattintson a gombra formájában három vízszintes csík (). menü nyílik meg, amelyben meg kell, hogy kattintson az ikonra formájában egy kérdőjel (). Nyisson még egy kis menü „Súgó”, amelyre példát mutatja az alábbi ábra.
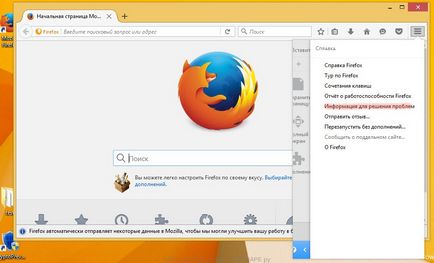
Keresse meg az elemet „Információk a problémamegoldás”, és kattintson rá. A böngésző megnyit egy új oldalt. A felső jobb oldalán a keresést a „beállítása Firefox» és kattintson a gombra „Clear Firefox». Firefox fogja kérni, hogy erősítse meg a műveletet.
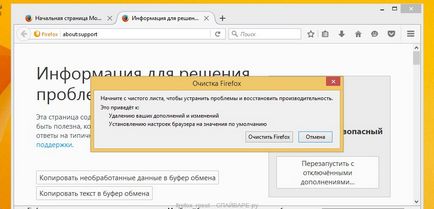
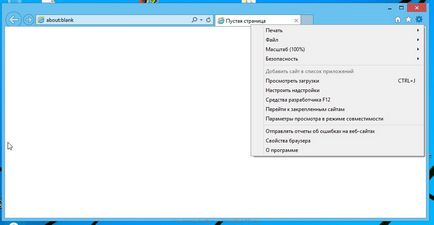
válassza ki a „Speciális” fülre, és azt, kattintson a „Törlés” gombra a megnyíló ablakban. „Internet Explorer beállításainak visszaállítása” megnyílik egy kis párbeszédablak előtted. Be kell, hogy jelölje meg a termék „Személyes beállítások törlése” pontot, majd nyomja meg a reset gombot. Ne felejtsük el, ha szükséges, készítsen egy biztonsági másolatot a könyvjelzőket.
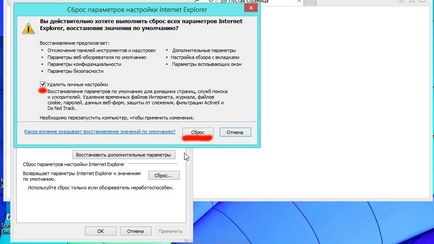
Ahhoz, hogy tiszta fertőzött hivatkozások, meg kell, hogy kattintson rá a jobb egérgombbal, és válassza ki a „Tulajdonságok”. ablak, mint a következő példában, mielőtt.
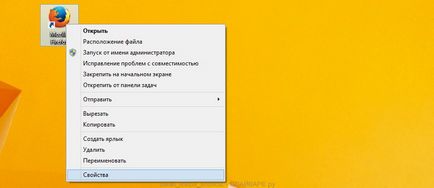
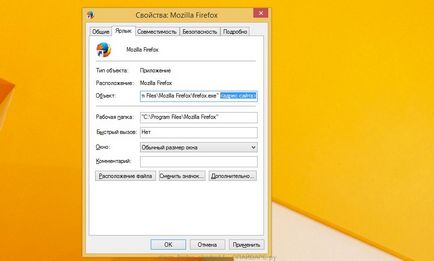
Keresse meg a Windows billentyű billentyűzet (Windows billentyű) és R (orosz K). Nyomja meg ezeket a gombokat. Látni fogja, egy kis párbeszédablak címe „Run”. A beviteli sorban írja «taskschd.msc» (idézőjelek nélkül), majd nyomja meg az Entert. Indítsuk el a Task Scheduler. A bal oldalon az ablakot válassza ki a „Task Scheduler Library”, amint azt az alábbi példa.
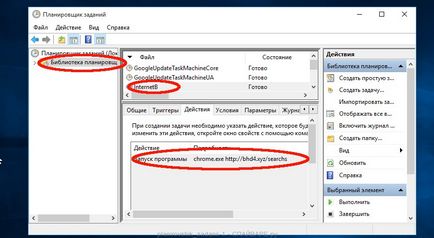
Eltávolítása után az összes rosszindulatú tevékenységeket, zárja be a Task Scheduler.

Amikor a letöltés befejeződött, kattintson duplán a letöltött fájlra. A program elindul, és látni fogja a telepítő varázsló.
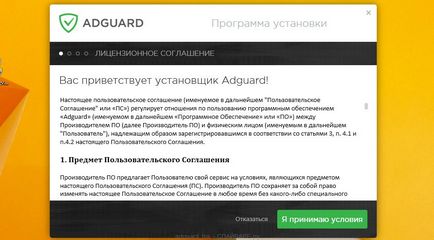
Kattintson az „Elfogadom”, majd kövesse a program utasításait. Amikor a program a telepítés befejeződött, akkor megjelenik egy ablak a következő példa.