Excel képlet példák
Ahhoz, hogy megértsük, hogyan kell használni ezt a programot, akkor érdemes Excel képlet példákat. Excel program által létrehozott Microsoft kifejezetten lehetővé teszi a felhasználók számára, hogy olyan számításokat képlet segítségével.
A formula értékének meghatározásához az egyik cella alapján adatok szerepelnek a másik. Ha egy cella adatok fog változni, a rendszer automatikusan újratervezi összesen. Ami nagyon kényelmes a különböző számítások, beleértve a pénzügyi.
Az Excel, akkor képes a legbonyolultabb matematikai számításokat.
A speciális fájl a cella kell, hogy nem csak az adatokat és számokat, hanem képletek. Ugyanakkor meg kell helyesen írni, vagy az időközi eredmények helytelen lesz. Ezzel a programmal, a felhasználó végre nem csak a számításokat és a számítások, hanem logikai ellenőrzés.
- maximális és minimális értékek
- átlagot;
- érdeklődés;
- T-próba, és így tovább.
Ezen túlmenően, az Excel megjeleníti a különböző üzenetek, amelyek közvetlenül függ a számítási eredmények.
A fő előnye, hogy a program képes konvertálni a számértékek és alternatívákat, szituációk, ahol a számítás a azonnali eredményeket.
Annak szükségességét, hogy további adatokat és paramétereket már nincs szükség.
Hogyan kell használni az egyszerű képletek a programban?
Ahhoz, hogy megértsük, hogyan a képletet a program, akkor először azt egy egyszerű példát. Az egyik ilyen példa az összege a két érték. Ehhez meg kell adnia egy számot az egyik cellában, és a második - a másik.
Például, az A1 - 5-ös szám, és a B1 cellába - 3. Annak érdekében, hogy megjelenítse a teljes értékét kell adnia a cella képlete A3:
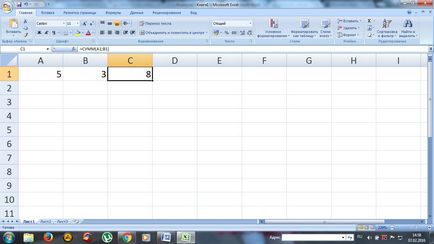
Számítás a teljes értéke a két szám
Határozzuk meg a számok összege 5 és május 3 minden egyes ember, hanem adjon meg egy számot a sejt C1 önmagában nem szükséges, mert ez a terv és számítási képletek. Bevezetése után az eredmény automatikusan megjelenik.
Ezen felül, ha kiválasztja a C1A cellában, a felső vonal látható, hogy a számítási képlet.
Ha az egyik érték változik, az átalakítás automatikusan történik. Például a csere az 5-ös szám a B1 cellába a 8-as számú, a képlet nem kell változtatni, a program maga kiszámolja a végső értéket.
Ebben a példában, a számítás az összesített értékeket nagyon egyszerű, de ez sokkal nehezebb megtalálni az összeg a tört vagy nagy számban.
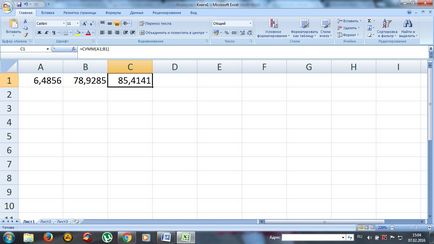
Az összeg tört számok
Az Excel, akkor hajtsa végre aritmetikai műveletek: kivonás „-” szétválás „/” szorzás „*” vagy hozzá „+”. A képlet adott típusú ügylet helyét a sejt a kiindulási értékekhez képest, számítási funkció.
Minden formula kell kezdődnie „=”. Ha először nem hozott „egyenlő”, a program nem lesz képes megadni a szükséges jelentőségű, mivel az adatok hibásak.
Hozzon létre egy képlet az Excel
A példában, a képlet = SUM (A1; B1), hogy meghatározzuk az összege két szám a sejtekben, hogy vízszintes elrendezésűek. A képlet kezdődik a jel „=”. Továbbá, mivel a funkció SUM. Rámutat arra, hogy meg kell összegezni az értékeket megadni.
Zárójelben száma koordinátáit sejteket. Kiválasztása egy sejt, nem szabad elfelejteni, hogy ossza meg a „;”. Ha szeretné megtalálni az összeg a három szám, a képlet a következőképpen néz ki:
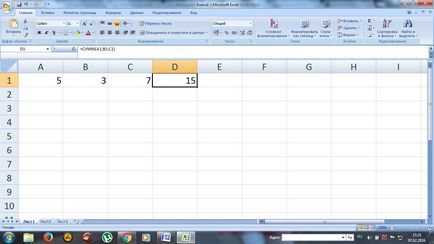
Formula összege a három megadott számok
Ha kell hozzá több mint 10 számot, akkor más módszert alkalmaznak, amely elkerüli elkülönítése minden cellában. Ehhez egyszerűen adja meg a tartományban. Például,
= SUM (A1: A10). Az ábra aritmetikai műveletet az alábbiak lesznek:
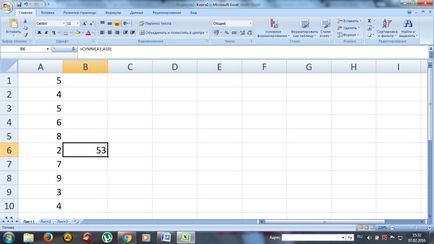
Meghatározása sejt tartomány hozzáadásával képletű
Azt is meghatározhatjuk, a termék ezeket a számokat. A képletben helyett SUM funkció, válassza ki a funkciót termelt és adja egy sor sejtek.
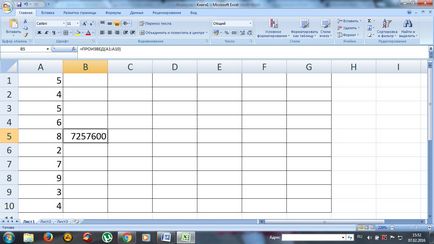
A terméket általános képletű tíz számokat
kombinált képletű
A tartomány a sejtek a program jelzi a koordinátákat az első és az utolsó értéket. A képletben vannak elválasztva „:”. Ezen túlmenően, az Excel kiváló lehetőségeket működik, ezért itt lehet kombinálni bármilyen módon.
Ha meg kell találni az összeg három szám, és szaporodnak az összeget szorzóval 1,4 vagy 1,5, azon a tényen alapul, hogy a teljes létszám kevesebb, mint 90, vagy több.
A probléma megoldódott a program segítségével olyan képlet, amely összeköti több funkciót és a következő:
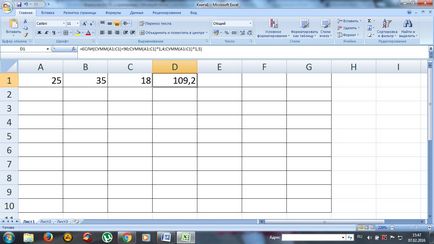
A probléma megoldása kombinációjával képlet
A példában a két funkció használható - IF és a SUM. Első három érv:
A probléma - néhány feltételt. Először is, a sejtek mennyisége az A1: C1 kevesebb, mint 90. Abban az esetben, a feltétellel, hogy az összeg egy sor sejtek lesz 88, akkor a program végezze el a fenti lépéseket a második argumentuma „HA”, nevezetesen a SUM (A1: C3 ) * 1.4.
Ha ebben az esetben a szám 90 túllépi, akkor a program kiszámítja egy harmadik funkció - SUM (A1: C1) * 1.5.
Kombinált formula aktívan használt számítástechnikai összetett feladatokat. A számuk egy formulában elérheti a 10 és így tovább.
Ahhoz, hogy megtanulják, hogyan kell végezni a különböző számítások, az Excel program minden elemét, akkor a bemutató, ami lehet megvásárolni, vagy az interneten található források.
Beépített funkciók a program
Az Excel függvények minden alkalomra. Használatuk megoldásához szükséges a különböző problémák a munkahelyen, az iskolában. Néhányan közülük is csak egyszer, míg mások nem feltétlenül szükséges. De van számos funkciót, hogy rendszeresen használnak.
Ha a „képlet” részben a főmenüben ott koncentrálódik az összes ismert funkciók, beleértve a pénzügyi, műszaki, elemző. Annak érdekében, hogy válassza ki, válassza ki a „Függvény beszúrása”.

Válasszon egy funkciót a listából
Ugyanez a művelet elvégezhető egy billentyűkombináció - Shift + F3 (írtunk korábban Excel gyorsbillentyűk). Ha fel a kurzort a minden sejtben és kattintson a lehetőséget, „válaszd funkció”, ez lesz a mester funkciókat.
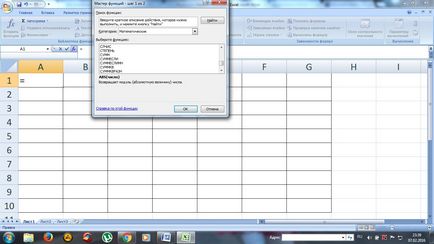
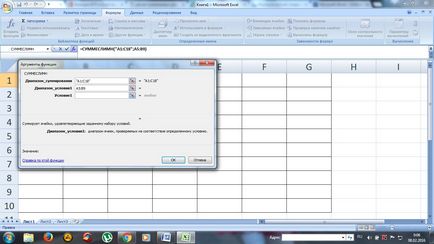
Válassza ki a funkciót, és feltölti a földeken
Ezután meg kell, hogy töltse ki a számokat, és válassza ki a feltételt. Ugyanígy, megtalálja a különböző funkciók, többek között a „SUMIF”, „COUNTIF.”
VLOOKUP
Ezt követően kerül sor az utolsó vissza értéket egy sejtet, amely található a kereszteződésekben a kiválasztott sor és oszlop.
Kiszámítása a CDF látható példában, amely a nevek listáját. A feladat -, hogy megtalálják a számos javasolt nevet.
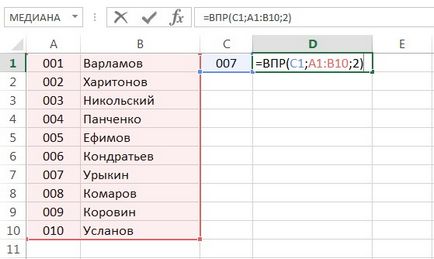
A használat VLOOKUP
A képlet mutatja, hogy az első argumentuma a funkció C1A cellában. A második érv A1: B10 - a tartomány, amelyben keresni. A harmadik érv - a sorszáma az oszlop, ahonnan vissza eredményt.
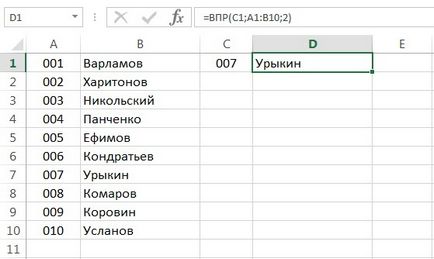
Kiszámítása előre meghatározott nevek VLOOKUP
Ezen felül, akkor lehet keresni a nevek, akkor is, ha néhány hiányzik sorszámokat. Ha megpróbálja megtalálni a nevét egy nem létező szám, akkor a képlet nem ad hibát, és megadja a helyes eredményt.
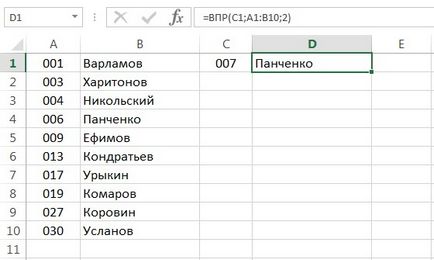
Keresés a hiányzó számok nevei
Kerekítés függvények segítségével
program funkció lehetővé teszi a pontos kerekítést minden törtszám felfelé vagy lefelé. A kapott értéket lehet használni a számítások a más képletek.
Kerekítést a segítségével végzik, „ROUNDUP” formula. Ehhez ki kell töltenie a sejtben. Az első érv - 76,375, míg a második - 0.
Kerekítés számok a következő képlet segítségével
Ebben az esetben a kerekítési számok történt egy nagy út. Kerekíteni az értéket a kisebb oldalon, akkor válassza ki a „ROUNDDOWN”. A kerekítés történik, hogy egy egész szám. Ebben az esetben akár 77 vagy 76.
Funkciók és képletek Excel segít egyszerűsíteni számításokat. Segítségével egy táblázatot, akkor a feladat végrehajtásához a magasabb matematika. A legaktívabban használt a program tervezők, vállalkozók és a diákok.