Hogyan készítsünk egy képletet az Excel különböző módokon

Az Excel van egy egész sor formulák, amelyek sok művelet egész egyszerűen egyszerűbb. Képletek, akkor lehet számolni az összeg, különbség, az átlag, és így tovább. Erre a célra egy speciális külön lapon, amely az úgynevezett „képlet”. Kattintson oda.
style = "display: block"
data-ad-client = "ca-pub-4066320629007052"
data-ad-slot = "5193769527"
data-ad-format = "auto">
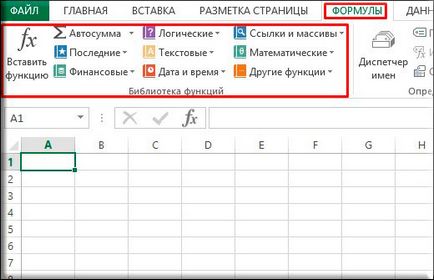
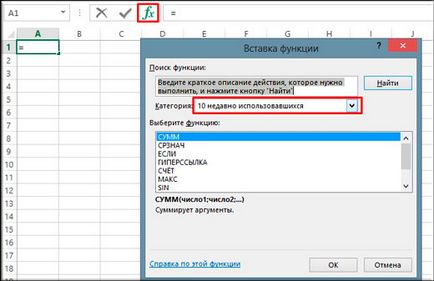
matematikai függvények
Igazából, már mondtam, hogy hogyan összegének kiszámításához az Excel. és különböző módokon. De még mindig szeretném frissíteni a memóriát, és mindez mellett mutatják be a példáját más matematikai függvények.
A legegyszerűbb képlet
A legegyszerűbb módja, hogy hozzon létre egy expressziós a következő képlet - ez az, hogy egyenlővé bármilyen sejtben. Ezt követően meg kell választani az első ciklus, vagy tartomány. Ezt követően, akkor tegye a plusz és kiosztani egy másik cellába. Amellett, hogy hozzá lehet használni más karakter, mint a többszörösen, kivonás (mínusz) megosztani. Mindez kifejezést rögzítésre kerül egy cellába, majd nyomja meg az Enter billentyűt, akkor látni fogja a kívánt eredményt.
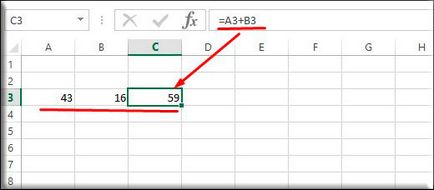
Tegyük fel, hogy van egy bizonyos mennyiségű kívánt számot adni. Mindent elkövetnek nagyon egyszerűen. Kattintson a cellába, ahol látni szeretné az összeget a számokat, majd kattintson a „Matematika” és a listából válasszuk SUM.
Meg kell nyitni egy külön ablakban, ahol be kell helyeznie a szám ebben a példában. Akkor, persze, hogy írjon egyszerű szám, de az Excel feltételezi, hogy elviszi az adatokat a cella, mert ez az, amit a számítás, így aztán változtatni az adatokat a sejtekben. Ezért, jelölje ki a cella (vagy cellák), amely azt szeretné, hogy a feltételek.
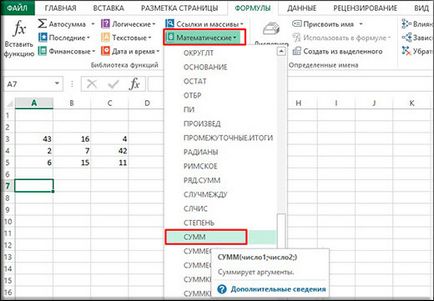
Például válassza a három cikkem. Felhívjuk figyelmét, hogy már kiosztott egyszerre, és az ablak azonnal láthatóvá összeget. Én csak nyomja meg az Entert, az összeget a nyilvántartás a kívánt sejtben. Ugyanakkor, szükségünk semmi több.
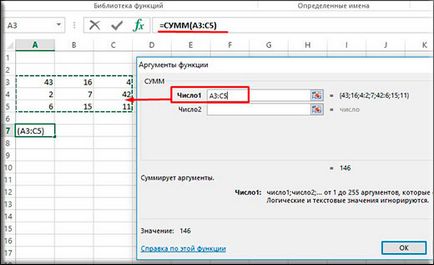
De ha a különböző kifejezések különböző részein a dokumentumot, akkor lehet beilleszteni mindegyik külön sorban a megnyíló ablakban. Például lásd, amit kiemelt egy oszlopot, majd mentem a 2 és szenteli egy oszlopot egy másik helyen, jól és végül felkelt, hogy a harmadik sorban, és kiemelte a harmadik és negyedik szám szűk CTRL. Ennek eredményeként kaptam az összeg az összes ezeket az értékeket.
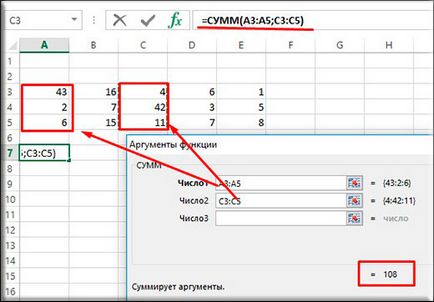
Ezenkívül a feltétel
De mi van, ha azt akarjuk, hogy az összes sejt, de csak azok, akik például kevesebb, mint 20? Miért tesz minden szám egy cellában, ha ilyen szám 500? Itt, ahol tudunk segíteni, és Kiegészítés a feltételt.
Tegyük fel, hogy van egy csomó szám, de mi kell csak hozzá azokat a kisebb 20 Akkor válassza a szokásos módon üres cellát, és válassza ki a funkciót SUMIF. Kapunk fel az első sorban, és válassza ki a teljes körű sejteket. Aztán felkel a második pozícióba, és helyezze a kívánt feltétel, mint például a "<20». Это и будет означать, что по формуле у нас выйдет сумма только тех ячеек, значение в которых меньше 20, а значит числа 42 и 43 не будут участвовать в этой сумме.

Hasonlóképpen, a funkció sem működik „make” és a „magán”. Csak ott már, hogyan érti a szorzás és osztás kerül felhasználásra. De saját funkció nélkül tartalék, így ha használja, akkor próbálja osztani 5 3, az eredmény 1.
Operator kivonás az Excel nincs jelen, de ez elvileg nem szükséges. Elvégzésére kivonás, csak annyi, hogy egy normális mínusz jel, például = B3-B2.
Nézzük meg, ugyanakkor számos más matematikai funkciók:
- ROOT - Kiszámítja a négyzetgyöke számát. Mindössze annyit kell tennie -, hogy válassza ki az üres cella, válassza ezt a lehetőséget, ha az új ablak, válassza ki a számot, amely akkor kivonat a gyökér.
- EGÉSZ - kerekítése számok a legközelebbi egész számra, azaz ha Ön a száma 2,99, a függvény kerekíteni fogja a 2, nem 3.
- Páros és páratlan - kerekít bármennyi fel a legközelebbi egész páros vagy páratlan szám felfelé
- Oly sok más funkciók, hogy próbálja meg magad. A lényeg, hogy megértsék a lényegét.
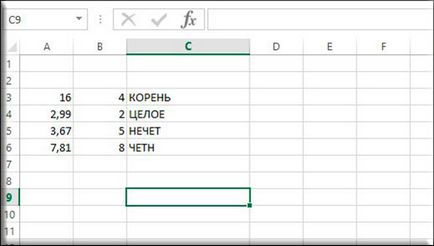
Hogyan készítsünk egy formula érdeke?
Sajnos nincs szereplő Excel, amelynek feladata az érdeklődés, de ez nem jelenti azt, hogy nem tudja kiszámítani őket. Elég csak arra, hogy egy speciális formula érdeklődéssel.
Tegyük fel, hogy az összes (200) egy oszlopban és a számát azt alkotó tartalmaz (35, 45, 50, 70) a másik oszlopban. Tehát meg kell bejutni a sejtbe, ahol az eredmény jelenik meg, majd válassza ki a százalékos formában. Ehhez, akkor kattintson a jobb egérgombbal a cellát, és válassza ki az elemet a „Format Cells”. És az újonnan megnyílt ablakban a lap „számot”, hogy válassza ki a százalékos formában.
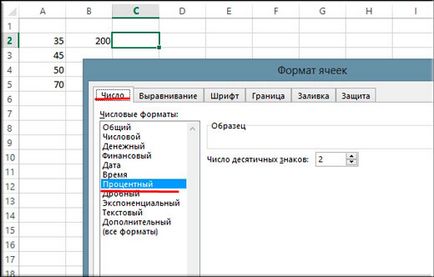
Egyenlővé Most kattintson a cella kisebb szám (35), majd állítsa be a szétválás jel (/) és tolja a sejt teljes száma (200). Nincs 100 szaporodni nem szükséges, mivel már fel a százalékos formában. Tehát csak nyomja meg az Entert. Voila. Megvan 17,5%. Hasonlóképpen, meg tudod csinálni a többi sejtek.
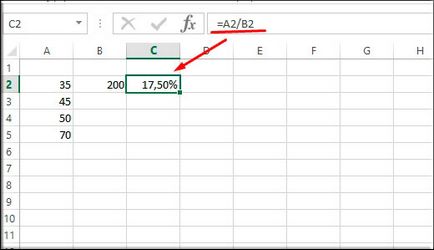
De ha van egy csomó adat, akkor valószínűleg nem akarja vezetni a képlet minden oszlop. Ezért a végeredményt, a kamat, akkor egyszerűen húzza meg a jobb alsó sarokban a sejtek száma, mint mi számokat. De mi nem látni? És látjuk szörnyű üzenet, hogy nem lehet osztani 0.
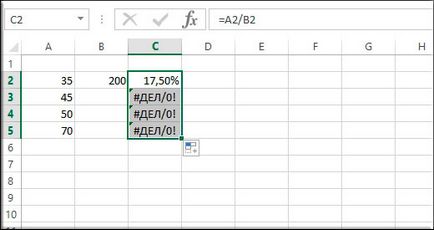
Ez annak a ténynek köszönhető, hogy az eredmény születik, tekintettel a sorok és oszlopok, amelyek a legnagyobb fenntartható hozam értékeket vehetnek. Azaz, ha lenne az eredmény C3 cellában, hogy az A3 osztály a B3, az eredmény a húzza le, azt az eredményt kapjuk egy másik képlet, mint például a C4 = A4 / B4, C5 = A5 / B5. Mindez azért, mert a relativitáselmélet.
Abszolút és relatív képletű
Hallottatok már olyan, hogy abszolút és relatív formula. Ha nem, akkor nézd meg alaposan. Tegyük fel, hogy van egy asztal néhány paraméter több sort és két oszlopot. Hagyjuk állni az üres cellát, és írjon be egy egyenlőségjelet ott. Ezután hozzáadjuk az első két érték az első sorban, így már regisztrált a képletben = A3 + B3. Kapsz egy bizonyos eredményt.
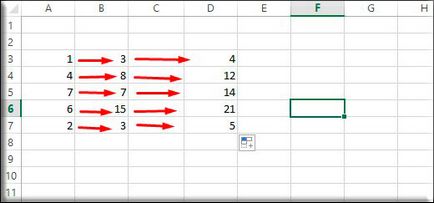
Most, hogy ne szenvedjen, akkor kap az eredmény más sejtek, mivel nem írt minden kifejezést, hanem egyszerűen húzza a sarokban a sejtet az eredményt lefelé. Így minden egyes cella tele van az eredmény, tekintettel annak vonalak. Mi az a képlet nem érvényes egy adott szöveg, és az adott helyzetben. Ez egy relatív érték. De mivel az Excel képletet, hogy állandó, úgy, hogy nem tolódik képest a sorok és oszlopok?
Csináljuk ugyanezt, csak kissé módosított a B3. nevezetesen, hogy letette a képletben $ B $ 3. Az eredmény a cellában marad pontosan ugyanaz. De próbáld ki a sorsolás, mint az előző példában, a térség számára. Előfordult észre változást? Minden érték megváltozott. Ez azért van, mert mi történt az értéke $ B $ 3 abszolút.
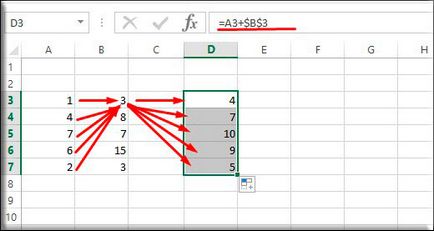
Ez azt jelenti, hogy nem számít, mennyire mentünk le, és kihúzta a sarkokat, a második kifejezés használandó az értéket ugyanabban a cellában B3. Ez azt jelenti, hogy lenne egy bimbó és rögzített többi részéhez képest, csak az A3. Ez a funkció nagyon hasznos a kamatszámításra, amelynek beszéltem fent.
szöveges funkciók
Amellett, hogy matematikai képleteket tudjuk használni, és egyéb hasznos dolgok, például, ha dolgozik a szöveges részt.
Gyakran megtörténhet az, hogy írsz egy szöveget, és ha megnézzük a monitor, kiderül, hogy ez volt írva összeszorított CAPS LOCK? Tehát az Excel van egy képlet, amely eltávolítja a nagybetűk, helyettük kisbetűs.
Annak érdekében, hogy egy ilyen formula, adja meg a „szöveg” és válassza az „alsó” funkciót. Nos, akkor válassza ki a helyet, ahol lehet írni a szöveget nagybetűvel. Ezután kattintson az „OK”, és kész! Szöveg normális. Ugyanezt meg lehet tenni a másik irányba, de a felelős ezért a funkció a „tőke”.

Íme néhány szöveget formula, amit hasznosnak:
- Rubel - állítja száma pénznem formátuma helyett a végén a logó magyar rubel.
- TRIM - Eltávolítja a felesleges szóközöket a szövegből, ha hirtelen baleset és még két szállították.
- YUNISIMV - egy nagyon érdekes tulajdonsága, amely átalakítja a számot a megfelelő Unicode karaktert.
Dátum és idő
Példa táblázatok a következő képlet segítségével
Most megmutatjuk, hogyan lehet egy képlet excel egy egyszerű számítás a bevételek és ráfordítások az asztalra. Például, azt akarjuk számítani, hogy mennyi tettem be a website-mennyit fizet nekem. Aztán hozzon létre egy táblázatot a következő paraméterekkel:
- szövegíró szolgáltatások
- Vásárlási linkek
- Domain + Tárhely
- Az egyszeri szolgáltatások szabadúszók
Az átlagos napi bevétel
Mit csináljunk a következő lépés? Most kezdjük be a kívánt képletet különböző sejtekben. jelöljük ki a cellát a következő a „Total a nap”, és kattintson az ikonra Fx. ahol kell választani az összeget, majd válassza ki az egész sort, ettől Adsenese, és befejezve a affiliate. Ennek eredményeként, akkor automatikusan kiszámítja az összeget egy nap alatt.
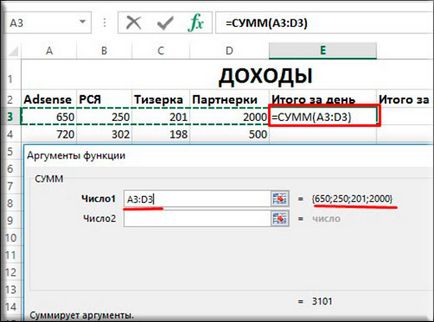
De most tényleg van olyan prodelyvat 30 többszörösen minden sorban? Természetesen nem. Megkérdeztük forulu és most is csak megismételni azt a többi vonalon. Ehhez ki egy cellát, amelyhez alkalmazza a képletet, majd húzza le a jobb alsó sarokban, amíg mind a 30 sort. Ennek eredményeképpen, most a összeget naponta külön számítjuk képest minden sorban.
Mellesleg nem feltétlenül megy el odáig, hogy használja a matematikai függvények. Most megmutatjuk, hogyan lehet tenni gyorsabb.
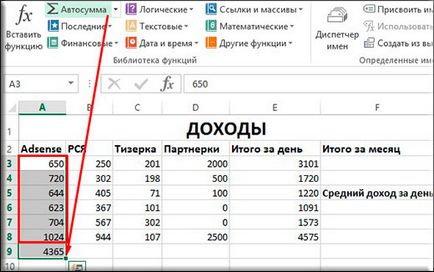
Ezt követően, írja a teljes összes kiadás. Ehhez használjuk a klasszikus módon. Akkor a „egyenlőségjel”, akkor lehet a funkciója, ez lehetővé AutoSum. Ebben az esetben a kész tabletta, akkor töltse le innen.
Így a végén felkelni a cellában, ahol kell „nyereség”, véget egyenlőségjel válasszuk sejt bevételek a hónap, majd tesz egy mínusz jel, és válassza ki a sejt költségeket, majd nyomja meg az Entert. Most minden csak gyönyörű. A legkisebb változás az asztalok, a végleges számok változhatnak.
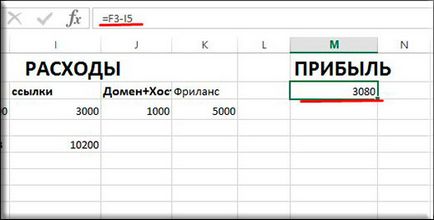
Nos, a kedvéért az érdeklődés automatikusan kiszámítja az átlagos napi jövedelem külön cellában. Ehhez feltesszük a kurzort bármilyen sejt, és válassza ki az üzemben átlag. majd válassza 1-31 számát palettáját bevétel. Nagyon kényelmes.
Most azt gondolom, hogy nem lesz probléma, hogy hogyan lehet egy képlet az Excel. Ezen felül, akkor megy előre, és fedezze fel más bonyolultabb műveleteket.
Üdvözlettel, Dmitry Kostin.