Hogyan hozzunk létre egy kirakat termékeket egy csoportban, vagy érintkezésbe pablike, designonstop - a design nélkül
2. lépés
Mi kap az információs lapot, ahol az alsó keres pont termékeket. Alapértelmezésben le vannak tiltva. Kattints a szót, és változtassa meg a Kikapcs.Enged.engedélyezett.
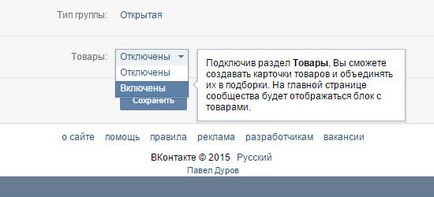
4. lépés
A megjelenő párbeszédablakban adja meg a vonatkozó áru megnevezését, a fizetés és a szállítás.
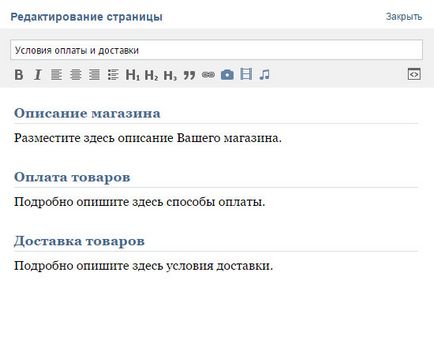
5. lépés
Miután bevezettük a fizetési és szállítási feltételek - ezt a tételt tükrözi a megfelelő Enabled bejegyzést.
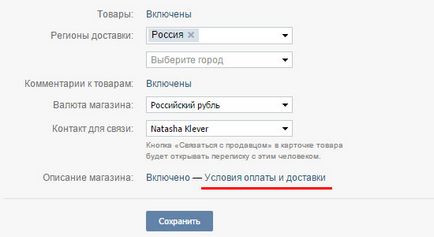
6. lépést
Most a főoldalon az alábbi főbb információkat és a rögzített üzenet megjelent blokk termékek. Akkor csak kattints a linkre hozzáadása elemre, és elkezd hozzá termékeket. És akkor kattintson Products, majd találjuk magunkat egy oldalon könyvjelzők termékek és gyűjtemények. Kattints a linkre termékek.
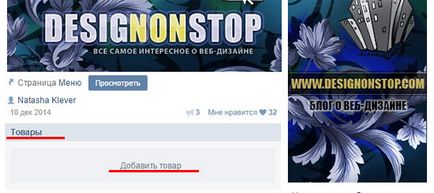
7. lépést
Itt vagyunk, hogy a fül gyűjtemények. Szemelvények arról a lehetőségről, csoportosításának termékek tömb, például termékek a nők Termékek férfiak számára termékek a gyermekek számára, és így tovább. Vagy kisebb csoportok - felsőruházat, lábbeli, kiegészítők és így tovább. Az áruk besorolása és a részleteket a gyűjtemények határozná meg magát. Kattintson Gyűjtemény létrehozása.
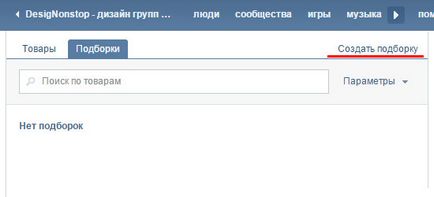
8. lépésben
Töltse ki a nevét az elem gyűjtemény. Majd képeket feltölteni, vagy egy képet, amelyet a fedél splash a gyűjtemény. A méretei a képet a fedél nem lehet kevesebb, mint 580h320. Jelölje be a jelölőnégyzetet, ha ez egy alapvető kiválasztása egy csoport vagy oldalt.
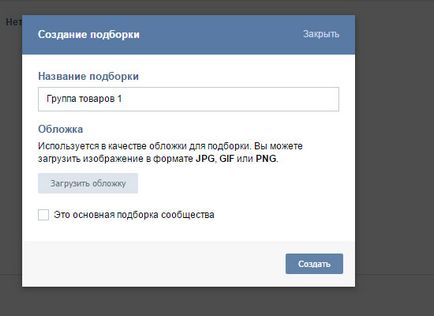
9. lépésben
Ha rákattint a Create gombra találjuk magunkat, a lap választás hoztunk létre. Most tudjuk feltölteni áruval. Kattintson a Hozzáadás ezt az elemet.
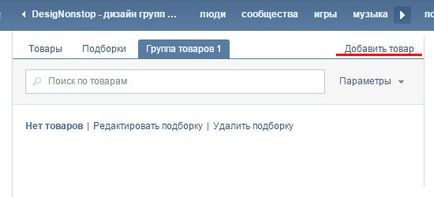
10. lépés
Ezután adja meg a nevet, a leírást és képeket feltölteni az áruk. Fényképek legyen legalább - 400 pont maximum - 7000 pont az egyik oldalon.
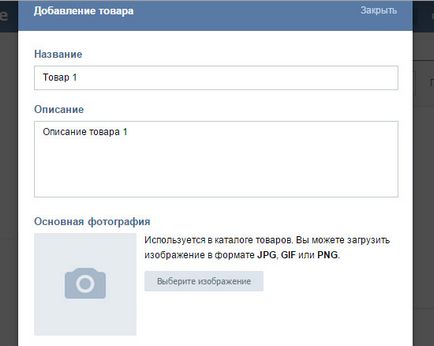
11. lépés
Kiválasztása látható területen a miniatűr képek. Kattintson a Mentés gombra.
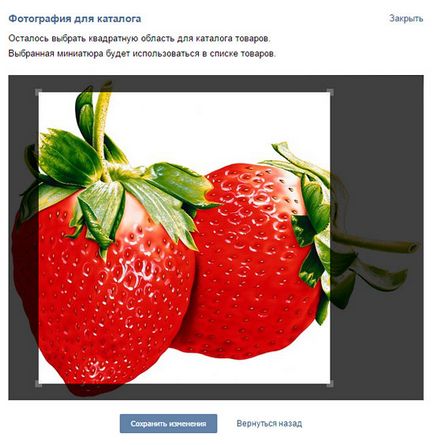
13. lépésben
Hasonlóképpen, töltsön egy pár több terméket és most a mi gyűjteménye jelent meg ebben az esetben három árut. Válogatás úgy néz ki.
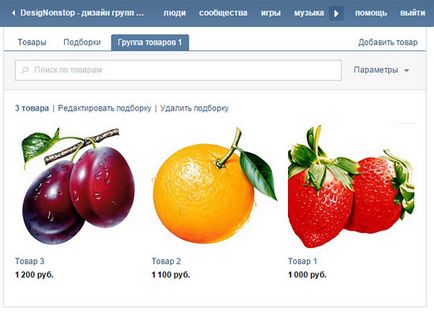
14 lépés
Ennek megfelelően, a főoldalon a blokk Áruk szintén három árut. Először a bal oldalon mindig az utolsó tétel betöltött, majd csökkenő.
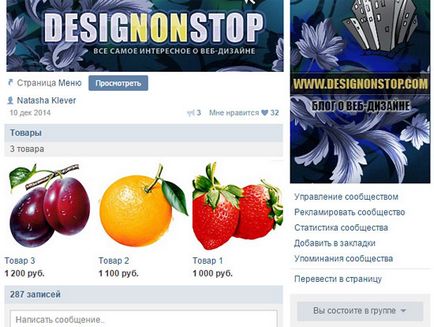
15. lépést
Ha rákattint minden elemet, akkor perhodim a kártya termék, amely a következő: a termék neve, leírása, feltöltött képek a tétel, ár. Ha rákattint a linkre Fizetési és szállítási feltételek, megnyílik egy ablak, az információt a 4. lépéstől.
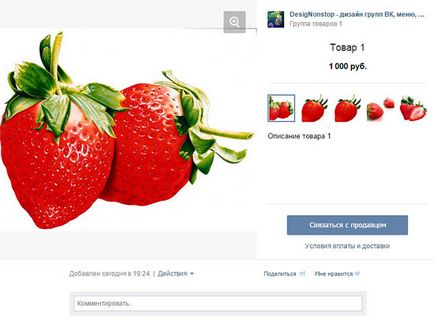
16. lépésben
Ha rákattint a gombra, a kapcsolatot az eladóval, a párbeszédablak írásához egy személyes üzenetet a kapcsolati hogy úgy döntöttünk, hogy kommunikálni a 3. lépésben Az üzenet a következő szöveget tartalmazza, és a csatolt elem, hogy az érdekelt vevő.
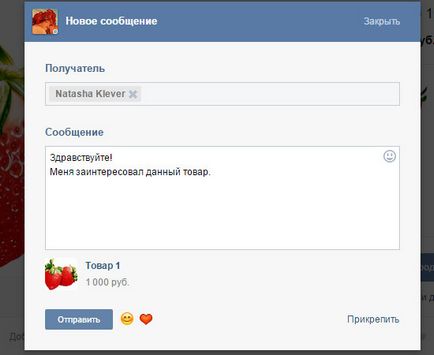
17 lépésben
Szintén a kártya az áruk lehet ugrani közvetlenül a szerkesztő az áru, vagy akár, hogy távolítsa el az árut. Ez a funkció a rendszergazdák számára.
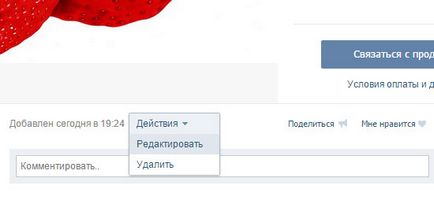
19. lépés
Áruk esetében, amennyiben a képességét, hogy egyfajta ár vagy dátum szerint.
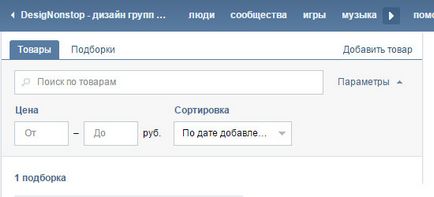
20 lépés
Selections lapon, akkor törölje a kiválasztás, de a termékeket a gyűjtemény nem törlődnek. Minden terméket kell ártalmatlanítani egyénileg, kattintson a Szerkesztés gombra, majd az Eltávolítás gombra. Vagy lépésben leírtak szerint 17.
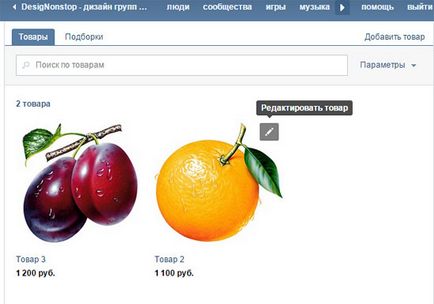
21. lépés
Bármikor abba lehet hagyni a működését a boltban letiltása lehetőségre kattintva a blokkban a 2. lépésben Akkor forduljon vissza. Ebben az esetben az összes beállítás mentésre kerül.
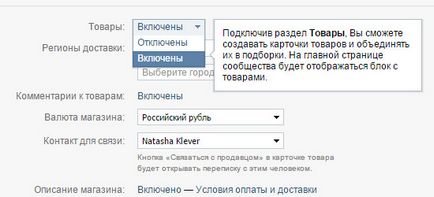
22 lépés
Otthon a csoport Design Group BK. Menü tervezése, katalógusok - vk.com/testnat állíthatom bemutassa termékeit szolgáltatásokat. Láthatjuk, hogy néz ki, mint blokkot áru kártyák áruk és begyűjtését árut.
